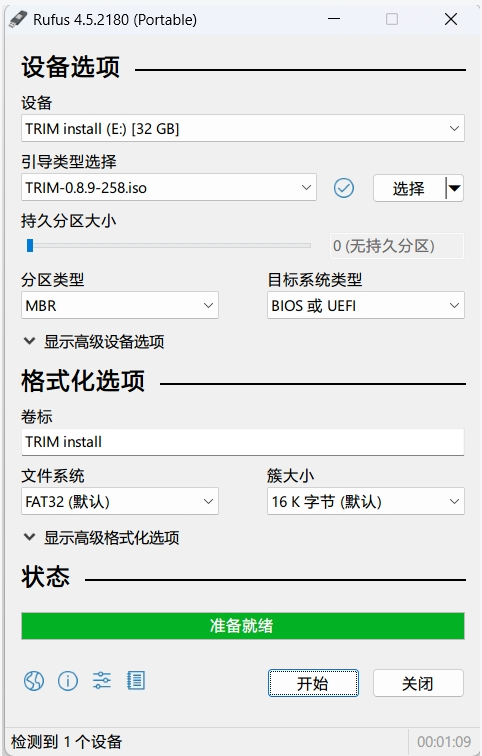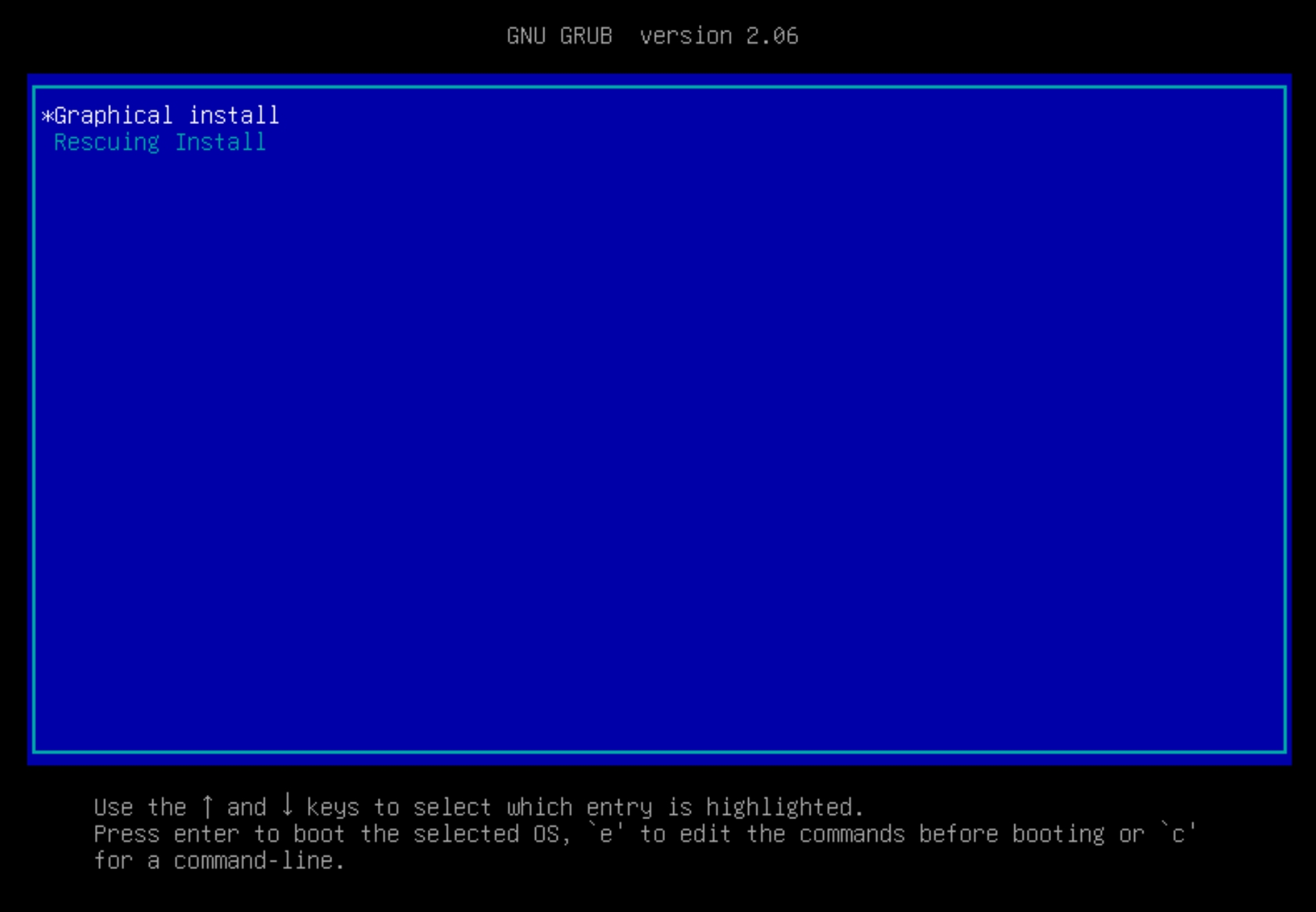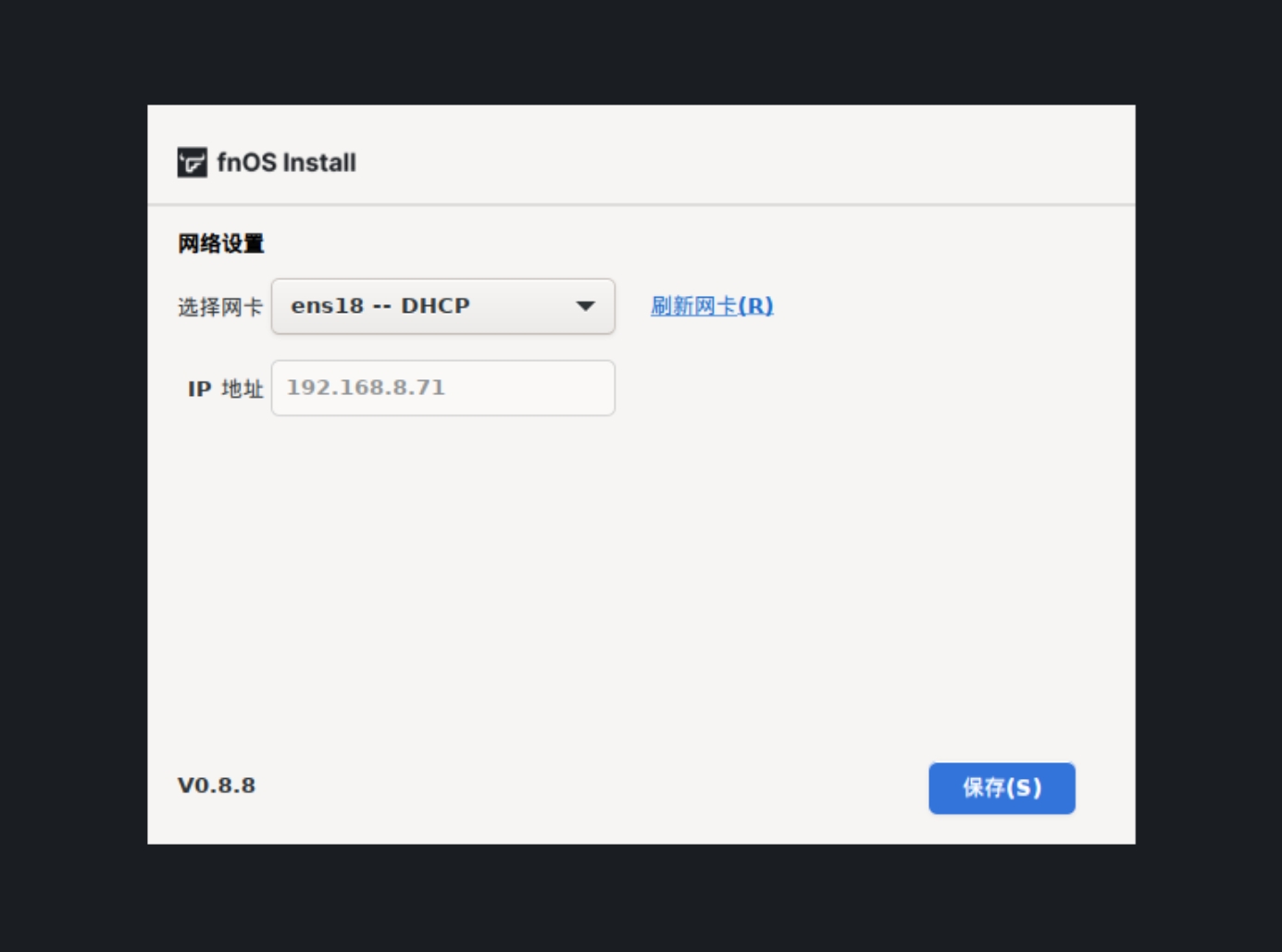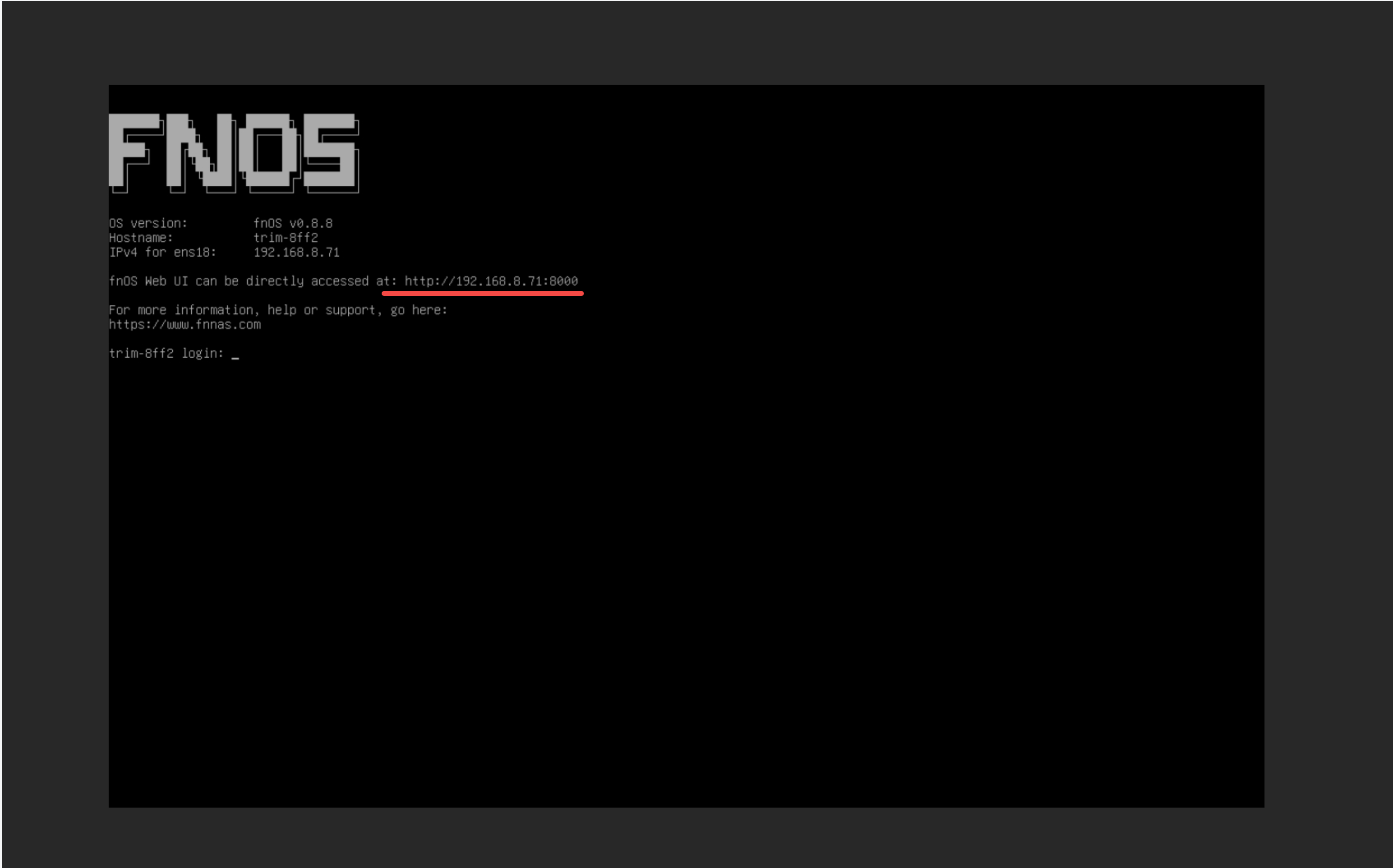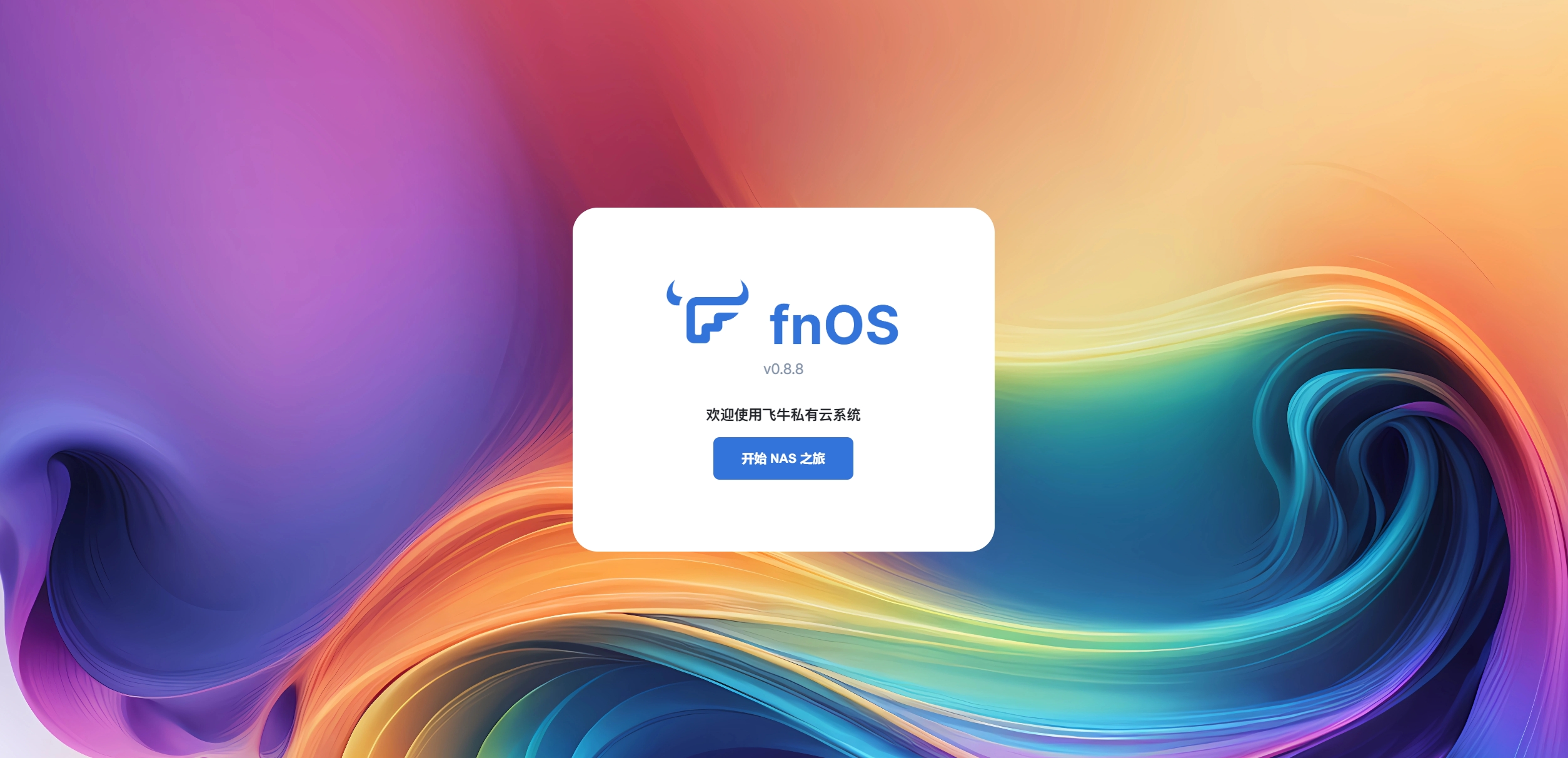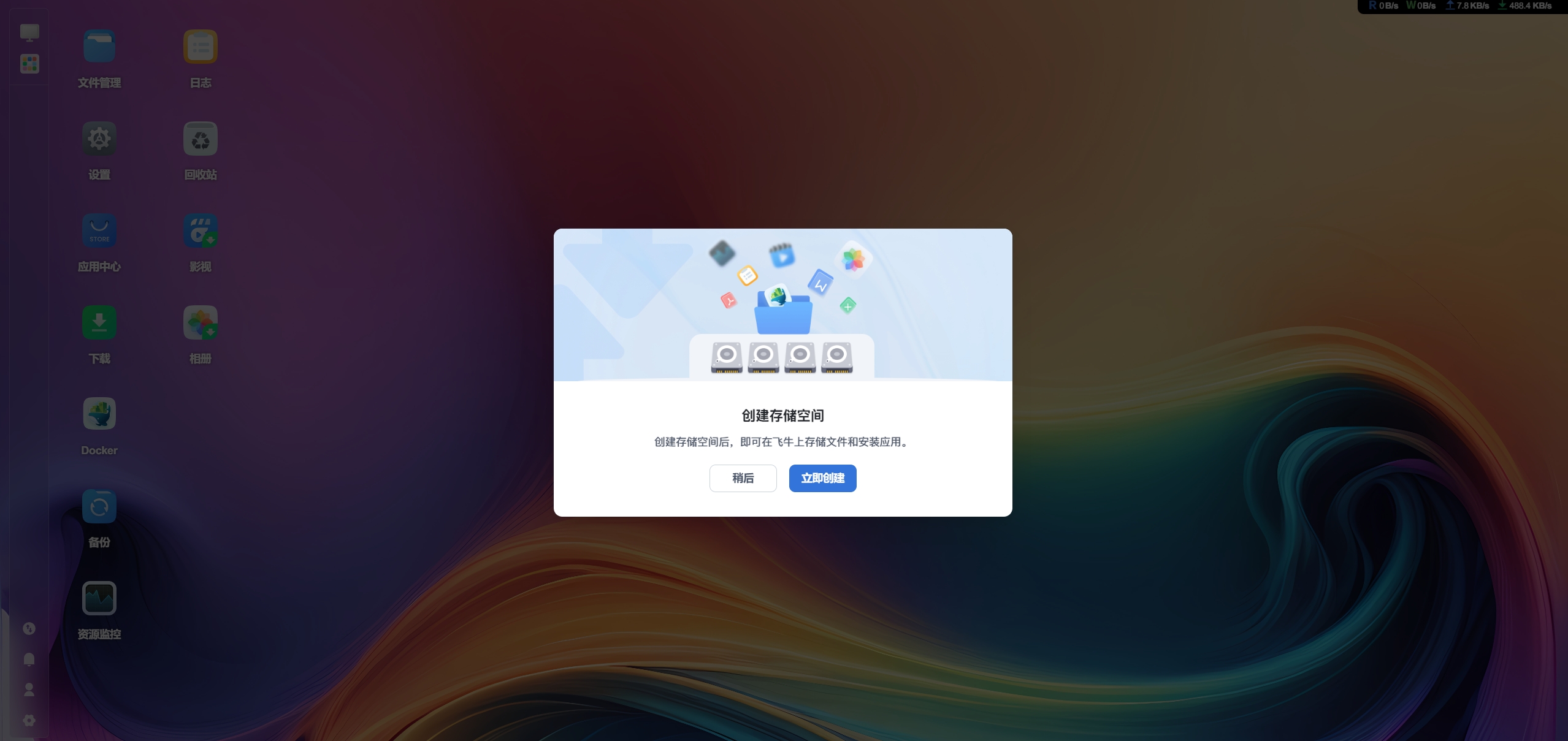我的第一台NAS心路历程

我的第一台NAS心路历程
张昊成果展示
为什么组NAS?
更多的还是好奇,其实刚开始我也不理解nas的优点在哪里,但是折腾这件事上没有原因,于是我去哔哩哔哩、抖音进行了第一部的研究,以下是我对nas的理解。
- 一个属于自己的私有云盘
- 一个属于自己的影视平台
- 一个属于自己的私人相册
- 一个属于自己的小服务器
以上的功能已经满足了我组nas的理由。
搭建历程-准备工作
那么组一台nas需要准备什么呢?
- 小主机/nas主机/自己电脑/闲置笔记本
- 系统(飞牛、黑群晖、绿联)
- 硬盘
搭建历程-方案选择
在这里我多啰嗦一点,因为我实现的方式比较多,我经历了很多很多的方案思考最终才决定了怎么去配置我的nas,这其中有很多的优缺点要进行考究。
系统从一开始我就决定的是飞牛。
方案一:Hyper-V+sata接口硬盘(已弃用)
- 使用Windows的Hyper-V搭建虚拟机,安装飞牛系统
在控制面板-程序和功能-启用或关闭Windows功能-勾选Hyper-V
- 在虚拟机里挂载目标硬盘,或者虚拟化硬盘
新建虚拟机:直接把飞牛的镜像进行dvd挂载就可以开始安装了,跟Windows的系统安装方式没有区别。
方案一缺点
功耗非常大,任何台式电脑的功耗至少350W起步,更不要说我用的洋垃圾,nas必须保持开机才能用,而用虚拟机搭建的nas还要开启虚拟机软件
在一个就是网口的问题,我的电脑只有一个网口,虚拟化的网卡分配的ip有问题,对ipv6也不是很友好,我的台式机还用的frp内网穿透,会导致两个机器的ip冲突。
方案二:笔记本+硬盘笼(已弃用)
在咸鱼看了很久的硬盘笼,价格在300-500之间,我正好有一台笔记本限制,配置也不算低,跑nas系统都快的飞起。
方案二缺点
笔记本功耗都在40瓦左右,硬盘笼还需要单独供电,而且只能是usb的供电,这个方案我直接就放弃了,虽然已把系统安装进去了。
方案三:购买成品nas机箱(现用)
最后决定还是购买成品的nas机箱,好处就是功耗低、硬盘支持热插拔,更方便。
这里我买的型号是铁威马F2-221,价格在400-600之间,我的成色非常好,所以花费了我540元。
这款有一个很好的优点就是支持软路由,因为有两个网卡的接口,虽然我还没有实现,不过等我搬了新房子以后可以尝试玩转一下。
配置信息:
- 铁威马F2-221
- reid1方案
- 希捷4T监控盘
- 硬盘盒加独立电源供电转USB口连接
使用“硬盘盒加独立电源供电转USB口连接”的原因是这个主板不支持m2接口,真**难受啊,刚开始使用64G的金士顿U盘安装系统,但是担心U盘的使用寿命不长才换了新的方案,直接复制所有扇区到新的硬盘上,完美解决。
虽然最后的方案供电问题也没有得到最理想的状态,但是已经很知足了。
飞牛系统安装过程
以我的设备为例,当然也建议用你们按照我的操作方式来操作。
准备工作
- 把4T的两块硬盘插入nas中,但是不要完全插进去,保留为未接入的状态,只要不识别就行。
- 在官网下载飞牛fnOS的镜像
- 下载U盘启动工具(ventoy-1.0.99)安装镜像
- 启动nas,狂按键盘的del键,选择U盘进行启动,安装系统
- 选择图形化界面安装方式(一直点下一步)
- 设置网络(这一步记住这个ip,安装成功后输入ip进行配置)
- 重启成功进入终端:看到以下界面就说明已经成功运行了
配置教程:
在浏览器中输入安装时候的ip,进入系统配置界面。
- 设备名称
- 账号
- 密码
按照以上的操作步骤进行配置,出现以下界面的时候要注意了,一定要点稍后,然后我们在左下角进行设备关机。
关机以后把硬盘推进去,再开机进入到系统界面。
我这里已经配置好了,第一次安装会提示安装的raid方式,这里我选择的是raid0,两块硬盘的话支持1和0 ,0的是两块硬盘的空间和传输速度进行叠加,但是数据不安全,1的方式是其中一块硬盘做冗余,这就导致空间只有一半。
扩展配置
以上是内网的实现方式,如果我们在外面的话要怎么办呢?我这里用到的是里两个方案的,都启用了
ipv6解析域名配置
在应用商店搜索软件“ddns-go”,这里不用官方的ddns解析配置,因为ddns-go可以设置多少秒进行检查,因为ipv6的租期一周变化一次。
ipv6的优点就是快,我的宽带是1000M,那我的下载速度就是1000M。
ipv6的缺点就是麻烦,必须双端的设备都需要支持ipv6网络才能进行访问
- 打开ddns-go配置解析
- 只需要将对应的信息填入即可,域名随便去注册一个,不需要进行备案
这样就完成了域名访问你的nas。
frp端口转发
使用frp可以将本地的端口转发到公网服务器上进行访问,正好我有一台国内的物理机,这种方案的好处是只要有网络就可以进行访问,无需支持ipv6协议。
缺点就是传输速度取决于你的公网服务器带宽。
操作步骤:
- 在飞牛系统设置中开启SSH功能
- 打开xshell软件,输入本地ip进行连接,账号密码都是刚开始配置系统的管理员信息
- 在目录下解压frp的客户端文件,配置好信息后启动
- 这里为了保持一直运行,要使用以下启动命令
1 | nohup ./frpc -c ./frpc.toml > frpc.log 2>&1 & |
重要提示
使用frp进行转发的时候一定要注意转发5666端口,其他软件需要什么端口就跑什么端口出去,不过还是不够理想,希望ipv6可以尽快的全面覆盖
最后的安装还是走到了usb上,建议大家在选择的时候选择有m3接口的主板,不要像我一样的被动
电影资源的下载还是自己去找吧,这东西不方便分享